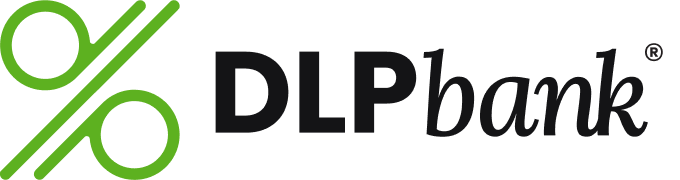Frequently Asked Questions
{beginAccordion}
What do I use to log in?
Business users should have been supplied with their login credentials by FI; they include the following 3 fields:
- Company ID: this is the last 5 digits of the TIN
- Username: this stayed the same, unless one of the required criteria was not met
- Password: DLPbank123!
What are the requirements of my username?
Username requirements:
- 6 – 24 characters
- Not case sensitive
- Cannot begin with special characters
- Cannot contain spaces nor: ~ ‘ /
- Not duplicated across different companies
What do I do next? What other information will I need?
After a Converted User enters their provided digital banking credentials, they will be prompted to review & accept a disclosure. They will then be asked to create a new password.
What are the requirements of my new password?
Passwords requirements:
- 8 – 32 characters in length
- At least 1 upper case letter
- At least 1 lower case letter
- At least 1 number
- At least 1 special character: ! @ # % $ ^ & * _ + - = ( ) [ ] { } \ : ; , . / ?
Note: If a new user is having difficulty self-enrolling, please check that the Malauzai service is enabled in Phoenix for both the user & their account(s). If this is not the issue, you can also add the user manually in Console.
Where did my feature go?
In Console’s End User Management section, see if the feature is enabled, or available to be enabled:
- If it is enabled, use View As User to confirm that you can see the feature and help the user navigate to it correctly
- If it is not enabled but the feature is available to be entitled:
- check the appropriate box and save your changes if you are sure the user is authorized to access
- direct the user to their company admin if you are not sure if they should have access
- If it is not available on the user level, check the business level:
- If it is not enabled but the feature is available to be entitled, check the box and save your changes if you are sure the user is authorized to access; then, complete the same step on the user level
- If it is not available, please create a case
Who is my company admin?
You can view this in Console’s End User Management section, or on the Business and User Profile Report; you will want to check the Business User Profile tab, filtering by Business Name and User Administrator
What limits are my business and login set up with?
You can view these in Console’s End User Management section, or on the Business and User Profile Report; you will want to check the Business User Profile, Business Profile, and ACH & Wire Originating IDS tabs
What access, privileges, or entitlements do my business and login have turned on?
You can view these in Console’s End User Management section, or on the Business and User Profile Report; note that some entitlements in Console have more generic labels, including:
- E Form 4 > Stop Check Payment
- External URL 1 > Apply for a Credit Card
- External URL 2 > Re-Order Checks
- External URL 3 > IntraFi Depositor Control Panel
Why am I getting an error when uploading my ACH file?
Please request a screenshot of any error messages in these situations; including these in your case will make the troubleshooting process much faster in the event you need your Business Consultant to assist.
Common issues that can cause errors during the ACH Upload process:
- Using special characters in the file
- The effective date is out of range
- The Company Name and ID do not match: the Company ID (Originating ID) is set up at the business level in Fusion Digital Banking Console by the financial institution. If the Originating ID is not set up or has information that is different from the batch header for the file, then either Console or the batch header must be updated. The values in the batch header and in Console must be identical.
- The batch is unbalanced – Depending on the setup of the business, an offset account must either be identified within the batch or selected when the batch file is uploaded to the system. If no offset transaction is identified in the batch, the app will prompt the user to select from a list of entitled accounts. The system will then insert the offset transaction using the selected account in order to create a balanced file.
- SEC Code not supported: SEC code utilized in the batch has not been entitled by the financial institution in the Organization Settings module. SEC codes can be updated immediately in the Organization Settings Module under ACH Processing.
- If you have ruled out the above scenarios and have a time-sensitive issue, you can have the user create a batch using Import Batch from File, and then pay that batch. This will work around their errors until there is time to assist with a more complete resolution.
What do I need to do for my check scanner?
They will need to install new software drivers, & they will be prompted during their first login; it may be helpful to have their company’s IT staff standing by in case they need elevated privileges. Refer to the Setting Up NetCapture SSO for Business Digital RDC Guide to create the corresponding user access. NetCapture Support: 866-638-3371 or [email protected]
Do I have to set up my bill pay all over again?
No: payees, scheduled payments, & history should be available in our new digital banking platform. If a user believes their converted bill pay profile is incorrect or incomplete, please provide their information & details of their report to the Allied Payment Implementation Manager:
Caroline Dykehouse
Implementation Manager
Office: 260.416.3427
Mobile: 260.747.7092
Support: 260.399.7400
[email protected]
- Digital sub-users with the User Admin entitlement (found on INDEPENDENT SERVICES tab) will have full admin access.
- Digital sub-users without the User Admin entitlement (found on INDEPENDENT SERVICES tab) will need to be granted appropriate permissions following their initial login attempt. Refer to the Allied Payment Network Business Entitlements User Guide to create the corresponding user access.
Do I have to set up my scheduled and recurring transfers all over again?
No, all recurring and scheduled transfers should be available in our new digital banking platform.
What about alerts?
Yes, alerts will need to be reestablished in the new digital banking platform. This feature can be found by clicking on the profile icon in the upper right-hand corner of the application, expanding the auxiliary menu.
Will my old app still work?
No, you will need to visit the App Store or Play Store to download the new version:
- Apple App Store / iPhone: DLP Bank Business
- Google Play / Android: DLP Bank Business
{endAccordion}